
When I first got my Cricut, it sat on my shelf for a month or so. It’s not that I wasn’t eager to use it. I’d already seen all sorts of amazing crafts that were made with the Cricut. Still, I was intimated to learn something new, and I didn’t know where to start.
I’ve now been a proud Cricut owner for some time. I feel silly thinking about how intimidated I was in the beginning. There’s certainly a lot to learn, but if you know where to look for tips and tricks, you should have no trouble getting your feet off the ground.
Today, I’m sharing how I got started with my Cricut. In this article, you’ll learn what you can make with a Cricut, what you need to get started, and what models are best for beginners. So, grab a coffee (or tea) and dig in!
What Can You Do With a Cricut Machine?

While Cricut’s are advertised as cutting machines, they are far more valuable than a pair of scissors. You can use them to make precise cuts in a wide range of materials, including paper, vinyl, iron, foam, fabric, leather, and even wood. To give you an idea, the top Cricut model is compatible with over 300 materials!
Depending on the type of Cricut machine you have, you may also be able to engrave, perforate, sketch and emboss a wide range of materials. Of course, there’s no limit to how you can use your printed and cut creations. My personal list of Cricut-made crafts is ever-growing. It includes custom decorations, apparel, gifts, decor, and so much more.
Do You Need a Computer to Use a Cricut?
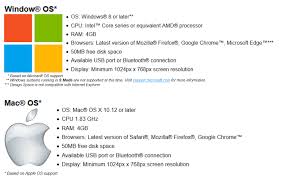
You are going to need a compatible desktop, laptop, tablet, or smartphone to use Cricut’s Design Space. Design Space is a free app and online design suite. You can check out Cricut.com to see the minimum system requirements for Windows OS, Mac OS, iOS, and Android Devices.
No matter what type of device you are using, you will need:
- 2 GB of free disk space
- USB port or Bluetooth connectivity
- A display resolution of 1024px x 768px
Take note that Design Space is not compatible with Chromebooks, Unix, or Linux computers.
How to Setup Your Cricut
Cricut Explore Air 2

The Maker 2 is Cricut’s newest entry-level cutting machine. It’s a fairly simple interface with a few obvious elements. The exterior features an on/off button, a lid-opening button, a Smart Set Dial, an accessory cup, and a cartridge port. When you press the open button, you’ll see the dual carriage (this can house a blade and pen side-by-side) and two accessory draws.
Cricut Maker

While the Cricut Maker is a bit more complex, it’s actually got a more implied interface. There’s a rubber-bottomed tool cup and control panel on the exterior. When you open the soft-open lif, you’ll see a tablet/phone compartment with a charging port and a dual tool carriage (just like the one on the Explore).
Creating a Designated Workspace
While both Cricut models are relatively compact, you’re still going to want a sizable work area where you can set yours up. We recommend a wide, flat desk, workbench, or table with close proximity to an outlet.
You’re going to need to connect your Cricut to the power outlet. Remember, you’re also going to need the space for your Design Space-compatible device. You may connect this device to your Cricut machine via USB or Bluetooth. Of course, you also need to be within the range of a reliable internet router (less, of course, you’re using a remote data plan).
Press and hold the power button on your Cricut to power it up. Open the Bluetooth settings on your phone, tablet, or computer. Click on it to connect.
Using Design Space
Once your Cricut is linked to a compatible device, you can download and install Design Space. You’ll find specific guidance on installing Design Space on Windows, Mac, iOS, and Android here.
If you are downloading Design Space on a desktop computer, you will need to visit design.cricut.com. On iOS devices, you will find it in the App Store. On Android devices, you will find the Design Space app in the Google Play Store. It is free to download. However, you do need an internet connection to complete this process.
Complete Your First Project
Follow the directions for the “Enjoy Card” project prompt. All of the tools and accessories need to complete this project are provided with your purchase. We promise that you’ll feel more confident using Design Space after you’ve completed this simple yet gorgeous greeting card craft.
Familiarize Yourself with the Different Design Space Tools
Design Space is the place you go to create and edit Cricut designs. You can upload and use your own images or search for text and images within the Design Space image catalog. Many of these are free, though some do carry a price tag. You can purchase a Cricut Access membership to unlock even more fonts and images.
Cricut Canvas
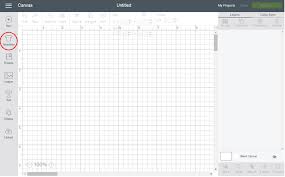
The Cricut Canvas is where you work on your projects. You can add and edit images, text, and shapes. The canvas features a grid that is identical to that of a Cricut mat. As such, you can easily drag and drop your designs to rearrange and resize them according to your plans.
On the left side of the Design Space Canvas, you will see a vertical panel with various icons, including
- New: This icon enables you to open a blank canvas.
- Templates: This icon brings you a catalog of templates. You can add a template to your canvas for reference. However, you will not be able to edit it.
- Projects: This icon enables you to search through and open all of your saved projects.
- Images: You can browse and select images within the Cricut Library.
- Text: You can browse and select text and phrases for your project.
- Shapes: Add basic shapes to your project.
- Upload: Cricut also allows you to upload various image and text files.
Layers and Color Sync Panels
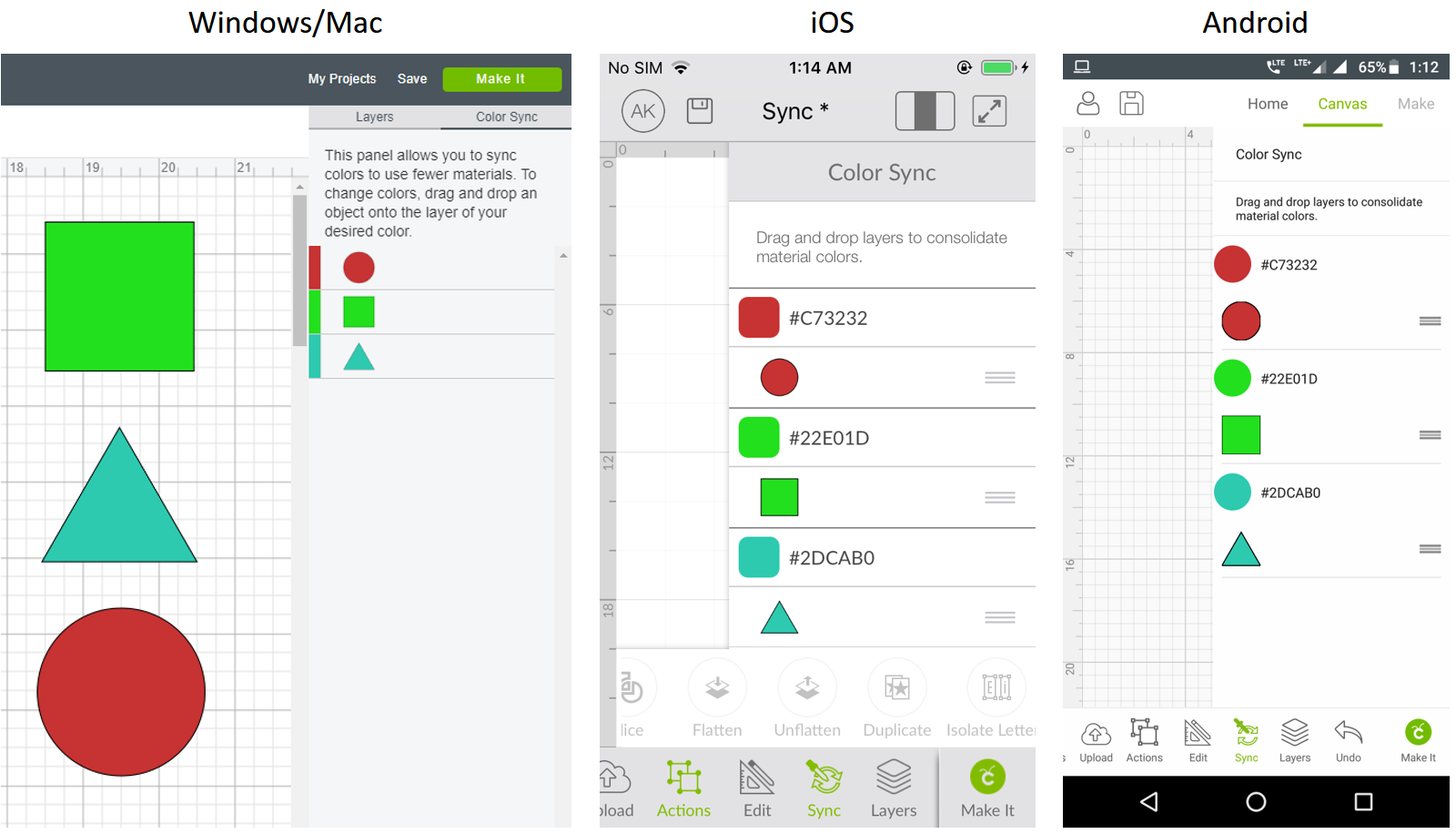
On the right side of your canvas, you will notice the Layers and Color Sync panels. Within the Layers panel, you can see the various layers within your design. You can group, ungroup, duplicate, delete, slice, weld, and more. Check out Cricut.com for more deleted descriptions of the tools in the Layers panel.
The Color Sync Panel enables you to consolidate design features that are the same color to conserve materials. This menu displays all of the layers in your design. However, they are listed by their numeric color labels. You can drag and drop layers within the menu.
Edit Bar
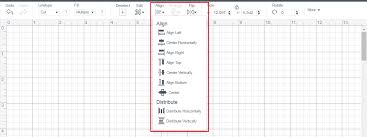
The edit bar is located on top of your Design Space canvas. It features standard image and text editing tools, such as:
- Undo/Redo
- Color palettes
- Cut and Draw attributes
- Fill/No Fill
- Cut/Copy/Paste
- Align attributes
- Arrange attributes
- Size, Rotate, and Position
- Linetype settings
- Linetype swatch
We find the program to be very similar to that of Photoshop or Microsoft Office’s Draw. Once you have a project in mind, you can play around with the different editing features. You will find that while there are many different features, they are all fairly straightforward and easy to use.
Getting The Job Done Right
Design Space unlocks your Cricut’s full potential. You can create projects that need to be cut, drawn, scored, or printed. You can determine how you’d like your machine to function by applying a specific linetype to all of your project layers. Keep in mind that each Cricut model is limited in its capacity. As such, you will need to select your model from the “Maker” heading on the top right side of the canvas. The linetypes are listed as subheadings under each layer in the Layers panel.
What You Need to Get Started

Once you’ve finished your complimentary starter project, you’re going to have to purchase additional supplies. Cricut makes a complete, affordable line of materials that ranges from premium vinyl to wood sheeting. The sheer number of available materials and accessories can be overwhelming at first.
Depending on the model you purchase, you should have some sort of housing, blade, pen, and mat included with your purchase. Here’s what I think every newbie should have in their Cricut arsenal:
- Standard Grip Mat – The Standard Grip Mat pairs well with cardstock, printer paper, iron-on, and vinyl.
- Light Grip Mat – These mats are compatible with standard paper, light cardstock vellum, etc.
- Iron-On – Iron-on can be used on a wide variety of materials. You can layer up to three colors to get the look you desire.
- Vinyl – This is easily one of the most used Cricut materials. It is available in a wide range of colors and patterns. Both temporary and permanent varieties are available.
- Cardstock– Great for greeting cards, bulletin board embellishments, school projects, party decor, and more.
- Fine-Point Blade and Housing – This blade pairs well with cardstock, vinyl, iron-on, and more.
Here are a few optional tools you might also want to consider:
- Scraper tool
- Tweezers
- Transfer tape
- Heat press
- Cricut pens and markers
- Deep-Cut Blade and housing
- Cricut Access membership
Which Cricut is Best for Beginners?
In my opinion, the Cricut Explore Air is Cricut’s best entry-level cutting machine. It is compatible with hundreds of different materials, ranging from cardstock to bonded fabric. It cuts shapes with the utmost precision. Plus, you can create one-of-a-kind designs in Design Space or download images and text from the Design Space image gallery. We find that it offers the same professional results as the Cricut Maker. Only, it costs a fraction of the price.
With that said, the Cricut Maker is clearly the most versatile model. This machine enables you to work with an even wider array of materials. You can draw, cut, score, emboss, and more.
Cricut Resources

Are you still confused about Cricut cutting machines? You can find all sorts of how-to videos on our page. While you’re at it, be sure to all check out the following:
- Cricut’s Quick Start Guide
- Cricut’s Design Space Guide
- Cricut Access
- Cricut’s Guide to Blades, Tools, and Accessories
- The Cricut Community (Here’s where you can mingle with your fellow Cricut owners)
Getting Started

Are you struggling to get started? Here are a few beginner-friendly projects that will help you build your Cricut confidence. We strongly recommend that you start with a Ready-to-Project and work your way up to a custom project.
Coffee Mugs – You’ll have so much fun making this beginner-level infusible ink project. While coffee mugs are fun, so are pillowcases, tote bags, and T-shirts.
Monogrammed Facemasks – Cricut recently released this beginner-level project for a monogrammed facemask. It uses just a few basic materials and editing skills.
Vinyl Wall Decals – It’s so easy and fun to make custom vinyl features with Design Space.
Insert Cards – Insert cards are fun, entry-level projects that can be completed with any Cricut machine. You can have fun customizing your cards within Design Space.
Wrapping Up
It’s never easy to acquire a new skill. However, with the right resources and a little patience, you should have no trouble mastering your new Cricut cutting machine.
